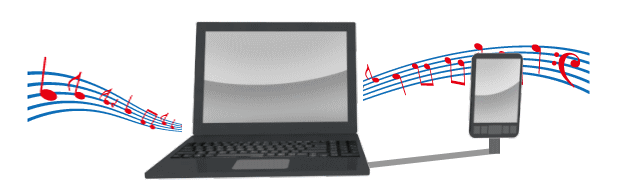
スマホに音楽を取り入れる
スマホはいつも持ち歩くものだけに、気軽に音楽が聴けるのはとても嬉しい機能です♪ウォークマン世代だった私には通話やネットができる上にミュージックプレイヤーにもなるなんて当時のことを思うとまさに夢のアイテムですね…。
ですが、スマホで音楽を聴きたくても、そのスマホにお気に入りの音楽を取り込む方法がわからなくて活用していない人も意外と多いようです。
ここでは、パソコンから簡単な方法でスマホに音楽を取り込む方法をご紹介していきます。
スマホにPCから音楽を取り入れる
スマホ(スマートフォン)に音楽を取り入れる方法は、今からあげるやりかた以外にも色々とやり方はありますが、ここでは、初心者の人にもわかりやすい一番シンプルだと私が思うやり方をご紹介します。
パソコンの操作は苦手だけれども、CD等の音源を簡単にスマホに移して持ち歩きたい。という方は一度チャレンジしてみてください。
※スマホはAndroidスマホ、PCはWindows7を使用した例でご紹介します。その他のスマホやPCをご使用の方は、途中の過程や詳細が変わってくると思いますが、参考にして頂ければ幸いです。
※iPhoneの場合は、やり方が変わってくるので、以下のページをご覧ください。
1.音源(CD)をパソコンに取り込む
パソコンにCD等を挿入して、音楽をパソコンに取り込みます。
今回はWindowsにあらかじめインストールされている「Media Player」を使ってCDの曲を取り込んでいます。
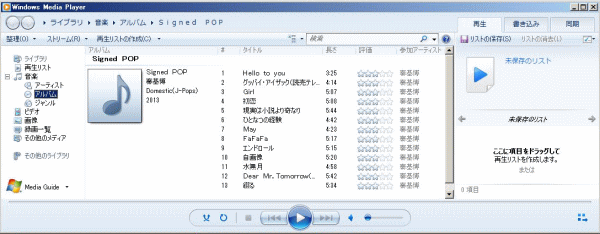
2.スマホとパソコンをUSBケーブルで繋ぐ
スマホとパソコンを専用のUSBケーブルで繋ぎます。このとき使うUSBケーブルは、DATAが送れるものを使用してください。充電専用のケーブルではDATAが送れません。(※ちなみに私が使用しているauのGALAXY SⅡに付属していた純正のケーブルはDATAが送れます。)

初めてご使用のパソコンにスマホを繋ぐと、スマホのドライバ(接続した機械を自分のをパソコンで使えるようにするためのプログラム)が自動的にインストールしてくれます。(機種によっては違うかもしれませんが…)
3.パソコンの画面にスマホのフォルダを表示する
パソコンの画面にスマホのフォルダを表示します。画面左下の「スタート」→「コンピューター」を開くと下図のようなウインドウが開きます。
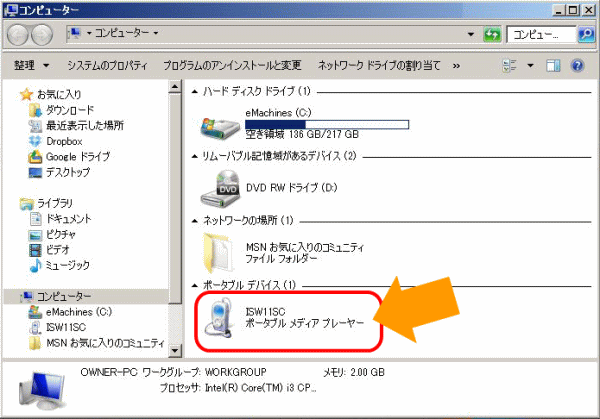
画面にスマホのアイコンが表示されているのでそれをダブルクリックすると、以下のような画面が開きます。(※アイコンの形や名称はお使いの機種によって異なります)
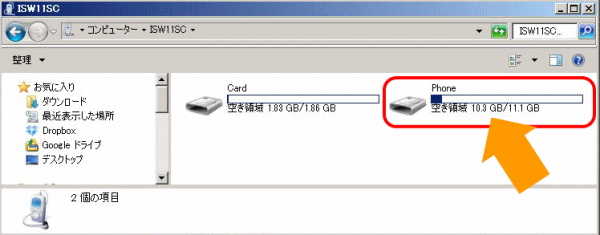
ここで音楽を「メモリカード」か「本体」に入れるのかを選択します。メモリーカードが入っていないケースも考えて、ここでは本体に音楽を取り入れていきますので、赤枠の部分をダブルクリックします。
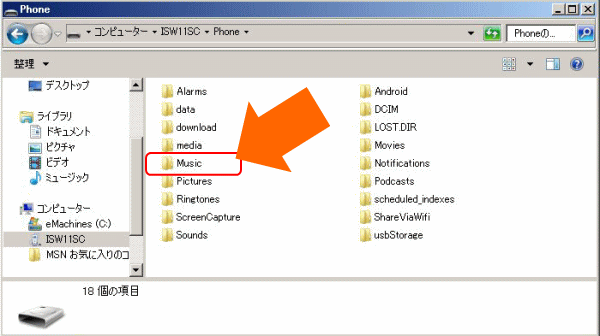
すると上図のようにスマホに入っている様々なフォルダが表示されますので、その中の「MUSIC」のフォルダをダブルクリックします。(※機種によっては表示名が異なると思いますので、各ファイルを見ながら音楽用のフォルダを見つけてください)
4.パソコンのフォルダからスマホのフォルダに音楽を入れる
次にパソコンの音楽が入っているフォルダを開いて画面に表示します。画面左下の「スタート」→「ミュージック」を開きます。するとそこに既にパソコンに取り入れた音楽が入っていますので、それをコピーして先ほど開いておいたスマホのフォルダに貼り付けます。(ドラック&ドロップでもOKです♪)
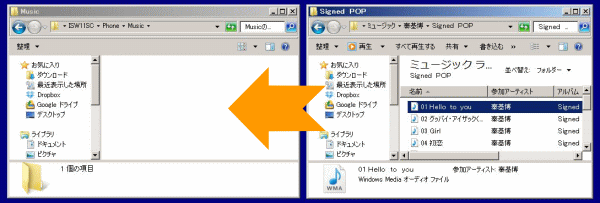
以上でスマホに音楽を取り込むことができます♪
※アルバム等を取り込んでいる場合は、曲ごと移さなくても、そのアルバムのフォルダごと移してあげてもOKです。
5.スマホで音楽を再生してみる
最後に実際にスマホに取り込んだ音楽を聴いて見ましょう。
慣れてきたら、ミュージックプレイヤーについている機能を使って好きな順番で音楽を聴いてみたりと、様々なオプションを試してみるのも楽しいですね♪
スマホでの音楽の再生に関しては以下のページをご覧ください。
CDレンタルもスマホでOK
ちなみに以前は「TSUTAYA」さんの店舗からよくCDをかりていたんですが、今はスマホのネットから「TSUTAYA」さんのサイトでCDを借りるようになりました♪
うっかり症の私には延滞料がつかないのが嬉しいPOINTです。「店まで借りに行ったのに商品が無かった」ってことも無いですからね♪
「スマホで気軽に音楽を借りてスマホで気軽に音楽が聴ける♪」
まさにスマホ様様です♪




